
OBS (Open Broadcaster Software) - удобная программа для стрима. В этом руководстве вы узнаете, как правильно настроить эту утилиту.
Начнем с начала:
1. Первое, что вам нужно - скачать программу с официального сайта. Устанавливаете. Запускаете.
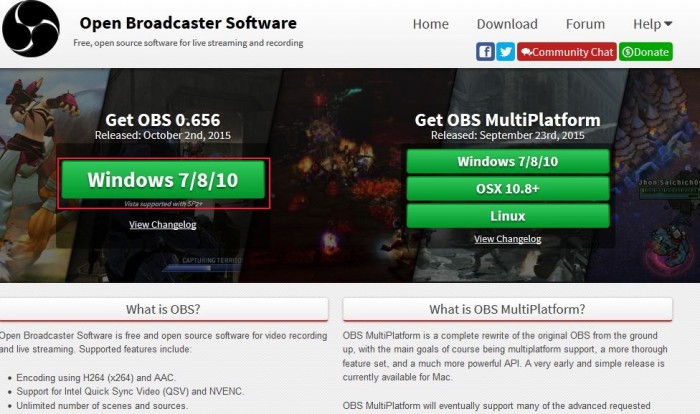
2. Теперь программу нужно настроить. Наведите на вкладку "Настройки" в открывшемся окне.
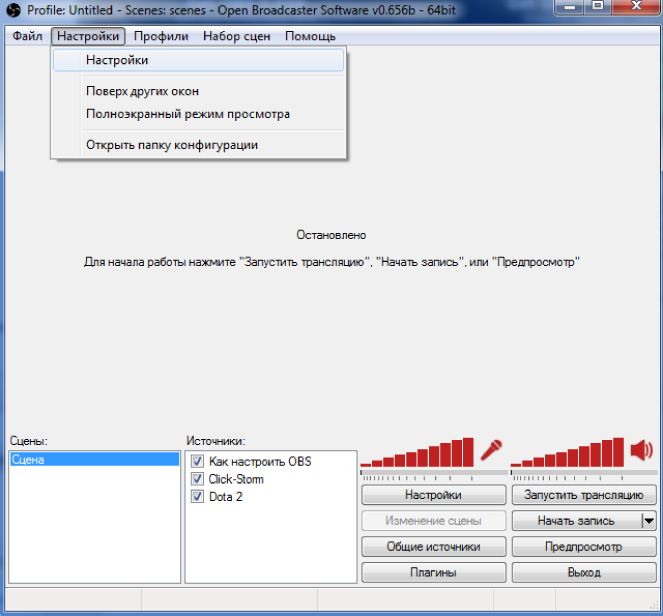
2.1. Откройте вкладку "Общие". Создайте профиль. Назвать его можно как угодно. Можно создать несколько профилей и переключаться между ними в любой момент. Например, вы хотите создать профиль 1080p на Twitch.tv и 720p на cybergame. Нажмите "Добавить".
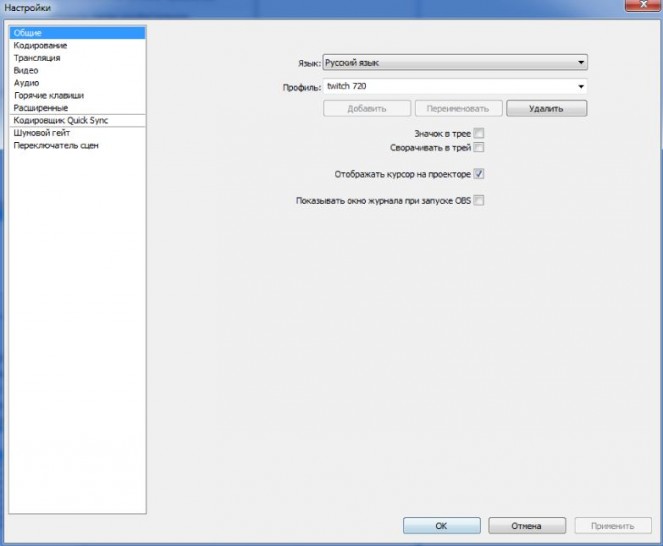
2.2. Переходим к более важным настройкам. Откройте вкладку "Кодирование". От этих настроек будет зависеть качество стрима.
Если у вас не стоят галочки на CBR (постоянный битрейт) и CBR паддинг, то их нужно обязательно поставить.
Чтобы стримить с разрешением 1280x720 на Twitch.tv, ставьте битрейт около 2000. Картинка будет качественная. Но учтите, что стриминг сильно потребляет ресурсы компьютера. Убедитесь, что ваш ПК позволяет стримить в таком качестве. Для слабых машин можно выставить значение битрейта в 1500.
Настройка аудио: кодек - AAC, битрейт - 128.

2.3. Теперь откройте вкладку "Трансляция".
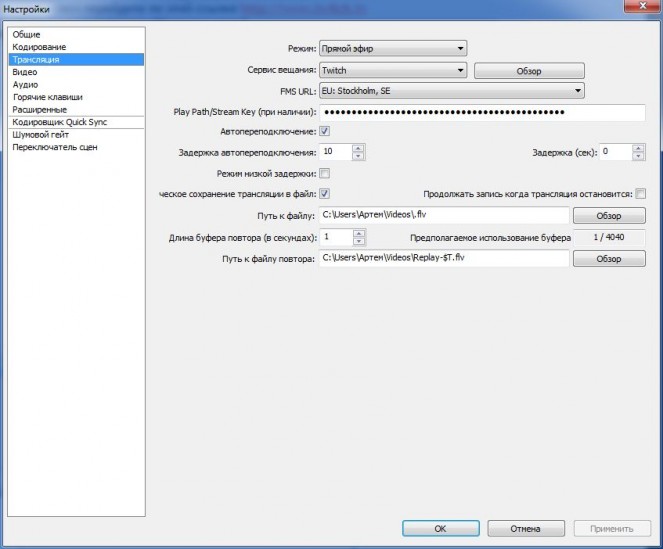
Здесь выбираем:
Режим - прямой эфир.
Сервис вещания - Twitch.
Сервер: выбирайте любой с префиксом EU, если находитесь ближе к Европе.
Play Path/Stream Key (при наличии): здесть нужно ввести ключ к вашей трансляции. Его можно узнать на сайте Twitch.tv перейдя по этой ссылке.
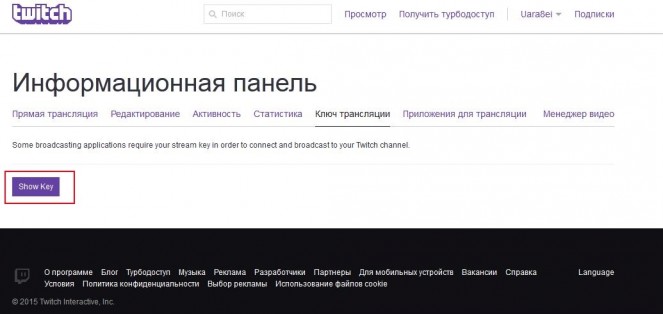
Нажмите кнопку "Show Key". Появится ваш ключ. Скопируйте его и вставьте в строчку Play Path/Stream Key в OBS.
Продолжим настраивать.
Автопереподключение: поставьте галочку.
Задержка автопереподключения: Можно оставить стандартное значение - 10. Эта цифра показывает - через какое время стрим возобновится, если он у вас выключился.
Задержка (сек): ставьте необходимое значение. К примеру, для игр в Dota 2 обычно ставят 2 минуты (120 секунд).
Нажмите "Применить". Если появился снизу красный текст, нажмите "Оптимизация".
2.4. Переходим в раздел "Видео".
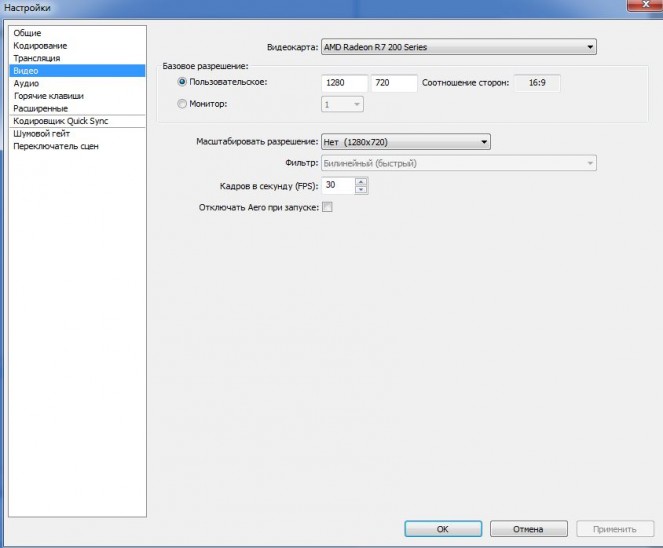
Ставьте нужное разрешение. Кадров в секунду (FPS) - 30.
2.5. Раздел "Аудио".
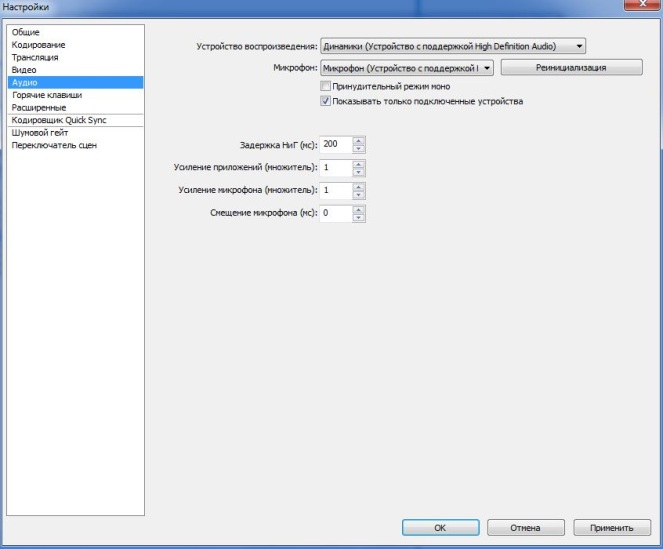
Здесь все просто. Выбираем устройство воспроизведения и микрофон. Остальные настройки менять не стоит.
2.6. Раздел "Горячие клавиши".
Много объяснять, думаю, не стоит. Назначаете горячие клавиши, как вам удобно. К примеру, можно задать клавишу на включение/выключение микрофона.
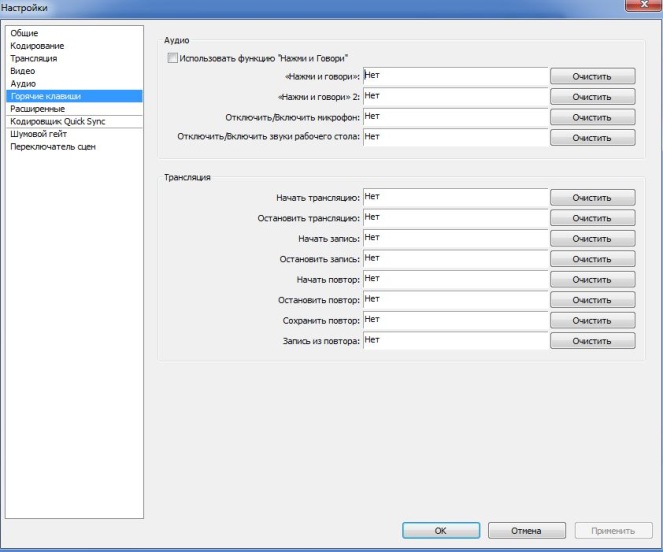
2.7. Переходим в раздел "Расширенные".
Долго акцентировать внимание на этих настройках не будем. Ставьте, как показано на скриншоте ниже.
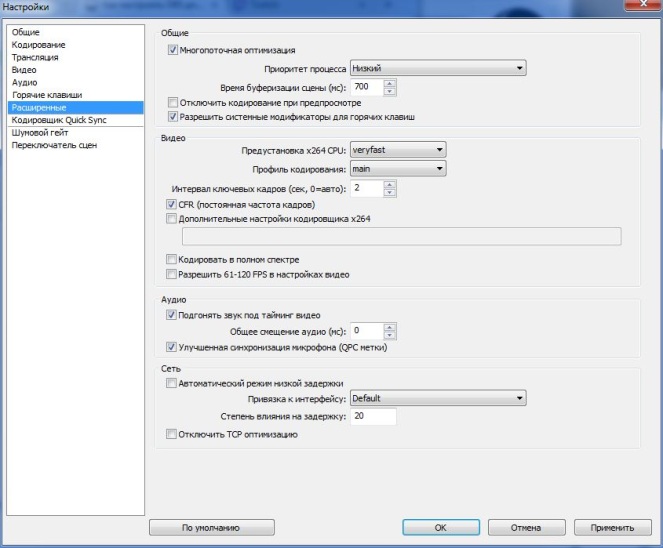
3. Теперь приступим к настройке "Сцен" и "Источников".
"Сцена" - профиль, который содержит один или более источников. Можно назвать игрой, которую вы собираетесь стриметь. Например - "Dota 2" или "Overwatch".
Затем к каждой сцене следует настроить источники.
Пример: В сцене "Dota 2" будет источник с захватом самой игры, далее источник с вашей веб-камерой, источник с логотипом команды, источник с текстом и т.д.
Источники располагаются в таком порядке: самый верхний будет на переднем плане, а те, что ниже на заднем. И так по порядку.

Как добавить сцену: в разделе "Сцены" кликаем правой кнопкной мыши -> выбираем "Добавить сцена". Даем название сцене по своему желанию. В нашем случае - Dota 2 Click-Storm.

Как добавить источник:
По аналогии со сценой нажимаете правой кнопкой мыши в поле "Источники" -> Нажимаете "Добавить". Выбираете из списка нужный источник. В первую очередь это игра.
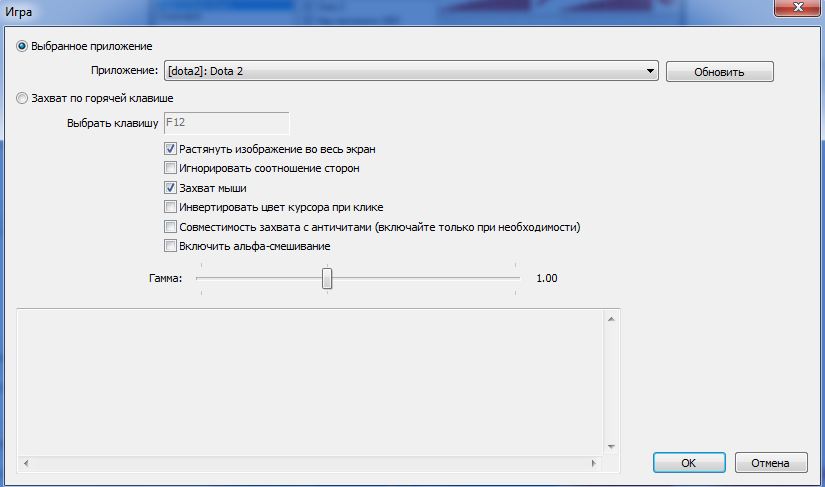
В открывшемся окне выбираете нужное приложение. К примеру, "Dota 2". И также называем его.
Остальные источники добавляются аналогично. Это могут быть тексты, изображения, слайд-шоу и многое другое. С этими настройками вы можете настроить изображение на стриме так, как вам хотелось бы.
Удачных стримов!


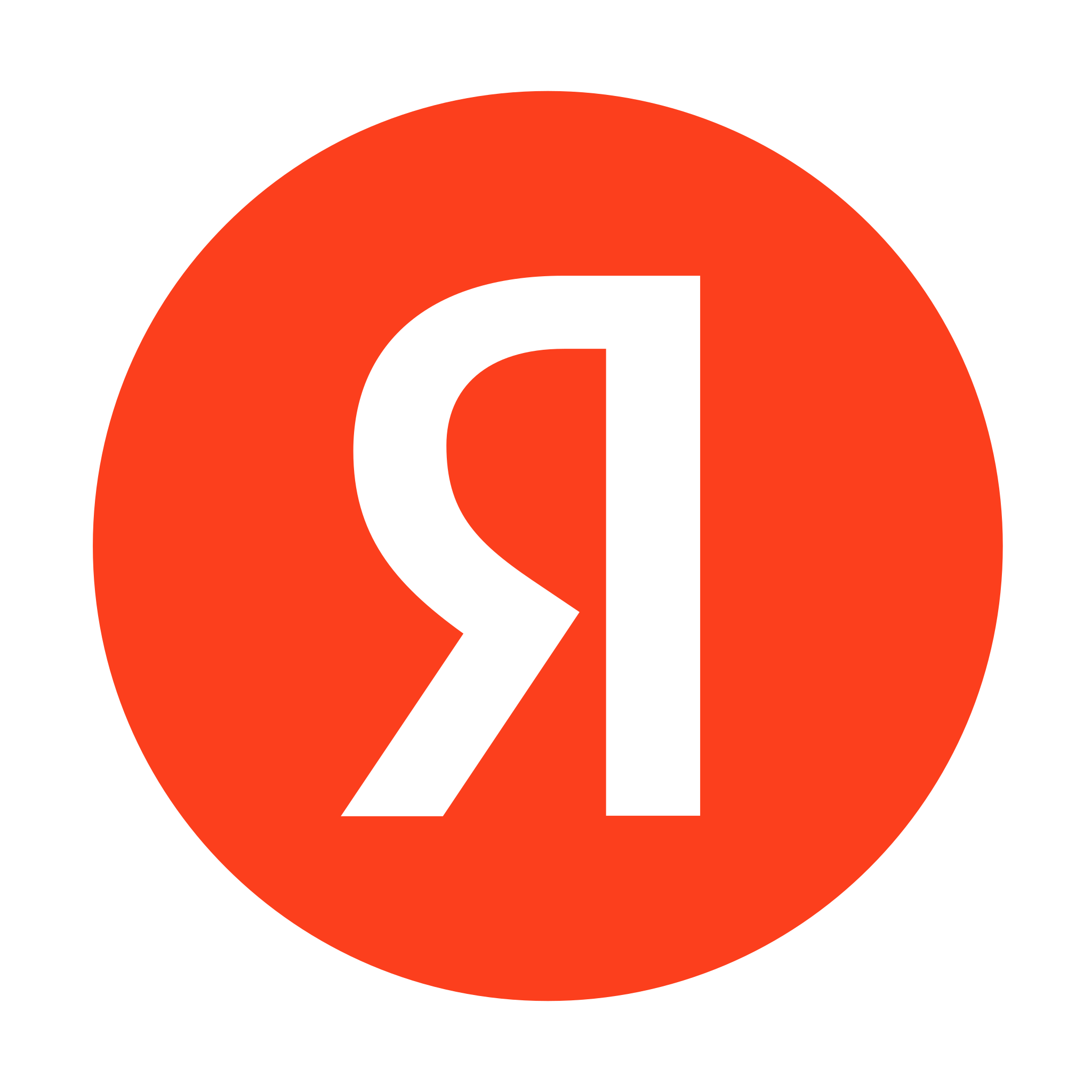






Cooбщения