
Что делать, если при игре через сеть wi-fi скачет пинг? Лаги в онлайн-играх могут возникать из-за неправильно настроенного wi-fi роутера.
Из-за того что на канале появляются помехи, возникает множество проблем в работе интернета по Wi-Fi. Частые обрывы соединения по Wi-Fi, низкая скорость соединения, нестабильная работа и т.д. Все это происходит из-за загруженности канала, на котором работает ваша сеть, другими пользователями Wi-Fi сети.
Из-за настроек канала беспроводной сети, ваше устройство может не видеть определенную Wi-Fi сеть. Далее мы рассмотрим почему так происходит, как найти свободный канал и сменить его в настройках роутера.
Канал сети Wi-Fi и как его переключить
Большинство маршрутизаторов транслируют беспроводную сеть на частоте 2,4 ГГц. Реже встречаются те, которые работают на частоте 5 Ггц. На частоте 2,4 ГГц, в Украине и России разрешено использовать 1-13 каналы. Это значит, что каждая Wi-Fi сеть работает на канале от 1 по 13. В Америке, например, разрешено использовать только 11 каналов. Из-за этого, кстати, возникают проблемы при подключении к беспроводным сетям устройств, которые привезли с Америки. Они просто не видят Wi-Fi сеть, которая работает на 12 и 13 каналах.
Чем больше устройств находятся на одном канале, тем больше будет помех и тем меньше, как правило будет пропускная способность.
По умолчанию, в настройках роутера стоит режим автоматического выбора канала. Это значит, что когда роутер включается, он выбирает для себя наименее загруженный канал. Перезагружаем его, и он уже может выбрать другой канал. Возможно, что и при автоматическом выборе на один канал может вставать несколько сетей. Особенно, если сетей очень много, выбор то невелик.
Существуют программы, которые показывают на каком канале работают все доступные сети, мы их сейчас рассмотрим.
Поиск свободного канала с помощью программ inSSIDer и WiFiInfoView
Если вы видите очень много сетей доступных для подключения на своем устройстве, то для поиска свободного канала лучше всего использовать специальные программы. inSSIDer - хороший выбор в данном случае. Она бесплатная, интерфейс на английском языке, тем не мнее, интуитивно понятен. Также есть другая простая и бесплатная утилита - WiFiInfoView. Далее мы рассмотрим, как пользоваться этими приложениями. Стоит отметить, что для их работы, у вас должен быть включен Wi-Fi.
Поиск канала в программе inSSIDer
Скачать inSSIDer можно на оффициальном сайте (тут можно скачать предыдущие версии программы). Для установки программы запустите установочный файл из архива и следуйте инструкциям.
После установки запустите приложение. Далее, перейдите на вкладку NETWORKS. Вы увидите таблицу, в которой отобразятся все доступные Wi-Fi сети, включая вашу (она отметится звездой).
Стоит обратить внимание на инофрмацию на вкладке "Channel", в которой показано, какой канал использует каждая сеть.
Есть три канала, которые никогда не пересекаются. Это 1, 6, и 11, если по программе они не заняты, то в первую очередь попробуйте установить их. Если сеть работает например на 10 канале, то она захватывает еще по два канала с каждой стороны. Например: 8,9,10,11,12.
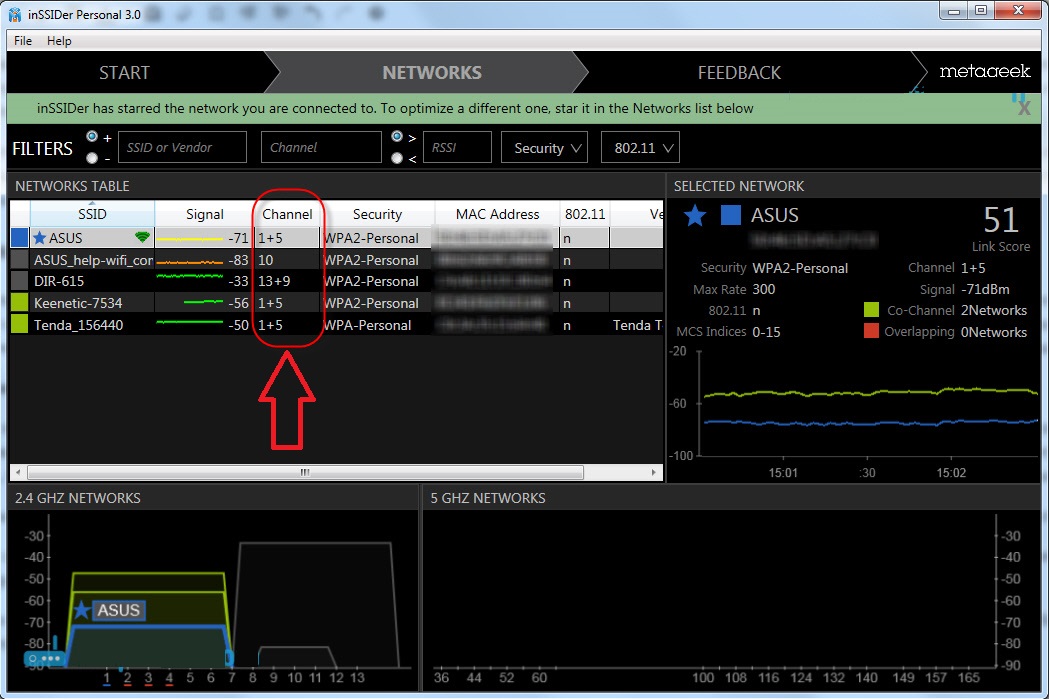
Выбирете свободный канал для своей сети.
Поиск канала с помощью программы WiFiInfoView
WiFiInfoView - очень легкая программа, которая даже не требует установки. Скачать программу можно на этой странице. Просто откройте архив и запустите файл
WifiInfoView.exe. В столбце "Channel" отобразятся каналы каждой сети.
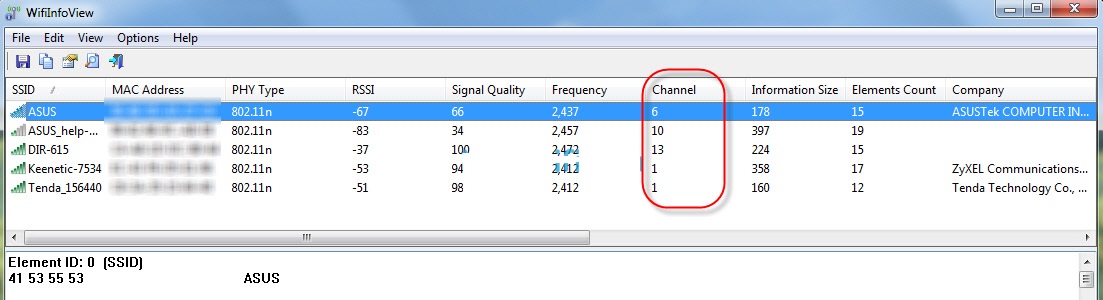
Будьте осторожны с установкой 12-го и 13-го канала. После их установки, некоторые ваши устрйоства могут просто перестать видеть сеть.
Дальше, так же как и в случае с программой inSSIDer, выбирите для себя самый свободный канал. Его нужно указать в настройках роутера.
Далее мы покажем как поменять канал на примере популярных роутеров.
Смена канала Wi-Fi сети на роутере Tp-Link
- Подключитесь к роутеру по Wi-Fi, или кабелю;
- Откройте браузер и переходим по адресу 192.168.1.1;
- Появится запрос имени пользователя и пароля. Если вы их меняли, то укажите свои. По умолчанию это "admin" и "admin";
- В настройках перейдите на вкладку Wireless - Wireless Settings (Беспроводной режим - Настройки беспроводного режима);
- Напротив пункта "Channel" (Канал) выберите один из 13-ти статических каналов. Но сначала проверьте, правильно ли установлен ваш регион в пункте "Region" на этой же странице;
- Сохраните настройки, нажав на кнопку "Save";
- Перезагрузите роутер и проверьте работу сети.
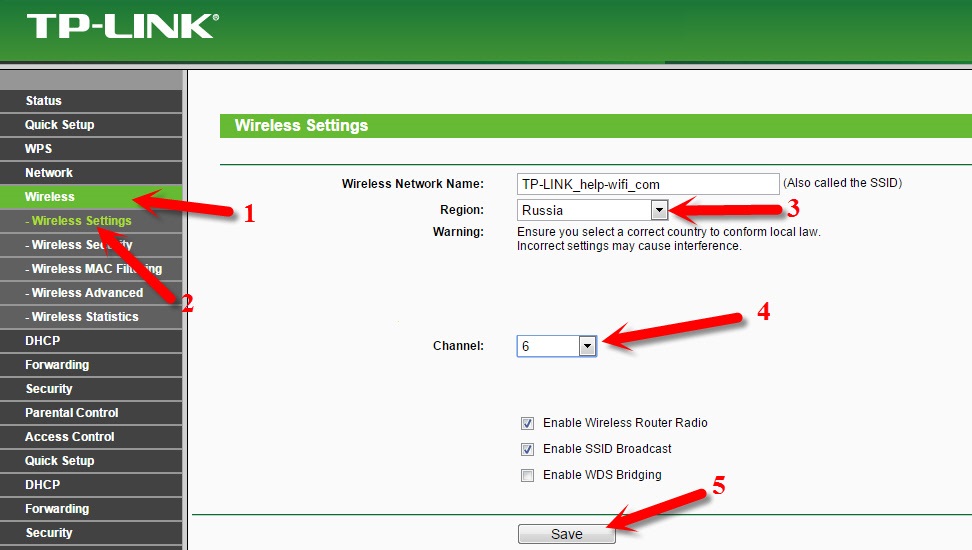
Смена канала Wi-Fi сети на роутере D-Link
- Подключитесь к роутеру по Wi-Fi, или кабелю;
- Откройте браузер и переходим по адресу 192.168.1.1. Если не получается, то попробуйте 192.168.0.1;
- Появится запрос имени пользователя и пароля. Если вы их меняли, то укажите свои. По умолчанию это "admin" и "admin";
- В настройках перейдите на вкладку Wi-Fi. Напротив "Регион" выберите страну, где вы живете, а напротив "Канал" нужный статический канал;
- Нажмите на кнопку "Применить".
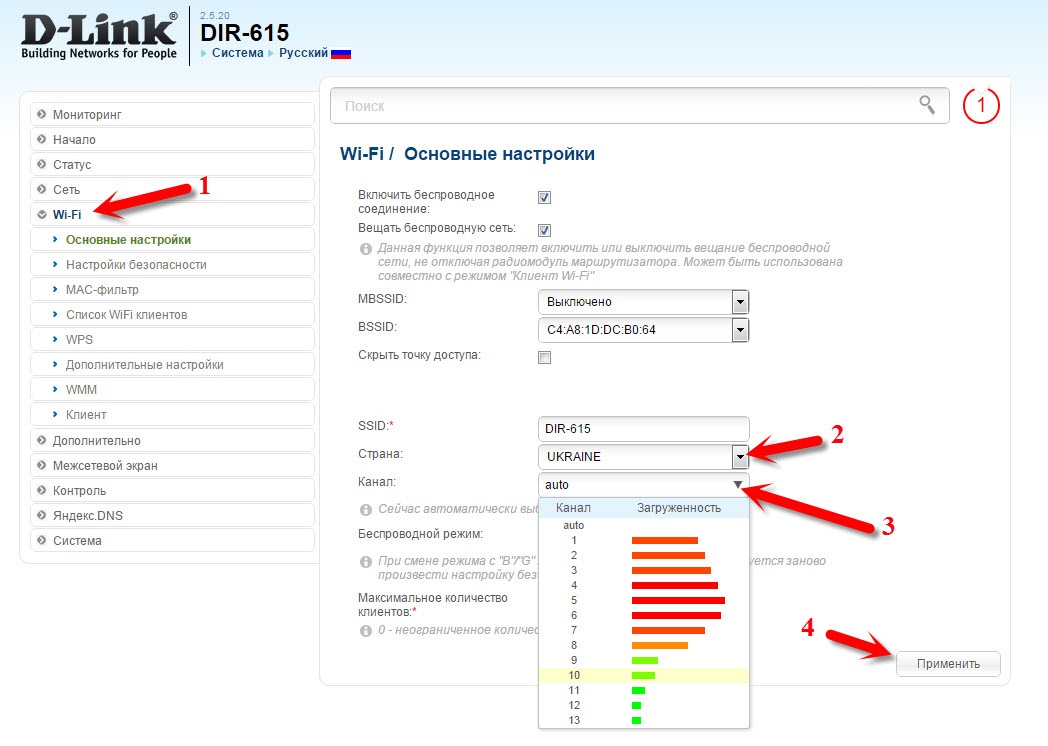
Смена канала Wi-Fi сети на роутере Asus
- Подключитесь к роутеру по Wi-Fi, или кабелю;
- Откройте браузер и переходим по адресу 192.168.1.1. Если не получается, то попробуйте 192.168.0.1;
- Появится запрос имени пользователя и пароля. Если вы их меняли, то укажите свои. По умолчанию это "admin" и "admin";
- Перейдите на вкладку "Беспроводная сеть", укажите канал, и нажмите кнопку "Применить";
- Роутер сам перезагрузится.

Смена канала Wi-Fi сети на роутере Zyxel Keenetic
- Подключитесь к роутеру по Wi-Fi, или кабелю;
- Откройте браузер и переходим по адресу 192.168.1.1. Если не получается, то попробуйте 192.168.0.1;
- Появится запрос имени пользователя и пароля. Если вы их меняли, то укажите свои. По умолчанию это "admin" и "1234". Возможно, вам еще пригодится подробная инструкция по доступу к панели управления на ZyXEL Keenetic;
- В настройках откройте вкладку "Сеть Wi-Fi", проверьте правильно ли выбрана страна, и выберите канал;
- Примените настройки.
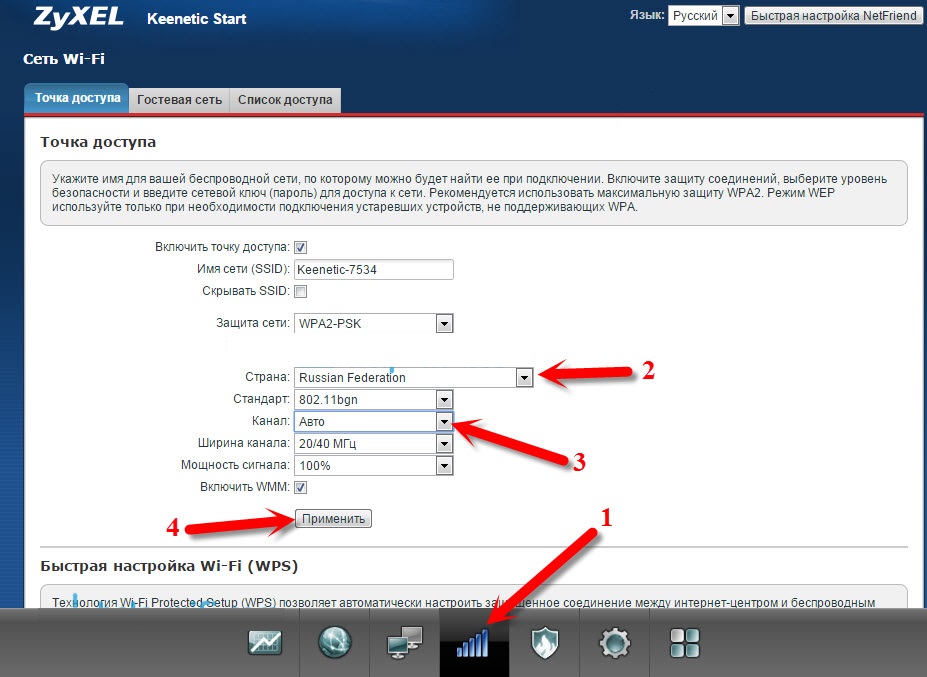
Указываем статический канал на роутере Tenda
- Подключитесь к роутеру по Wi-Fi, или кабелю;
- Откройте браузер и переходим по адресу 192.168.0.1;
- оявится запрос имени пользователя и пароля. Если вы их меняли, то укажите свои. По умолчанию нужно ввести логин "admin", а поле пароля оставить пустым;
- В настройках откройте вкладку "Wireless settings";
- В поле "Channel" выберите нужное значение;
- Нажмите на кнопку"OK".
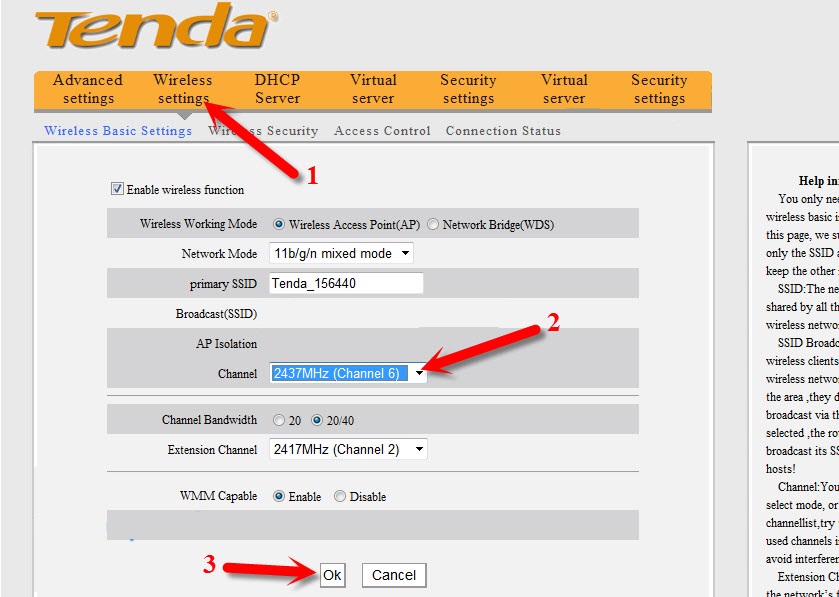
Также смотрите: Как решить проблему с нестабильным соединением Wi-Fi
Источник: help-wifi.com


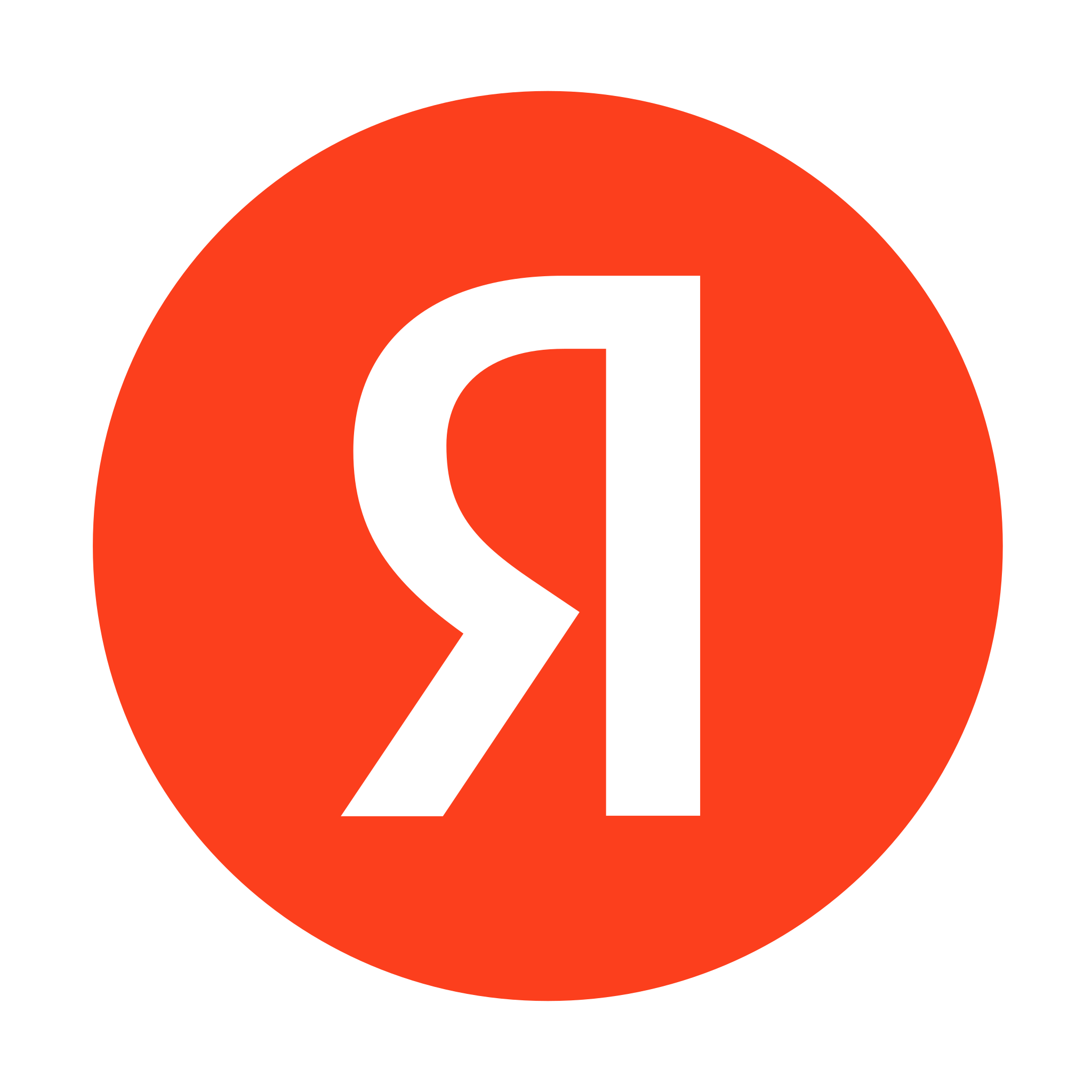






Cooбщения