
11 способов ускорить Google Chrome
Приходит время, когда Google Chrome начинает работать медленнее. Эту статью мы написали, чтобы помочь вам избавиться от ненужного мусора и ускорить работу браузера Google Chrome.
1. Очистить историю
Со временем в браузере накапливается история и данные о веб страницах, что влияет на скорость работы браузера. Это первая и самая частая причина, по которой браузер может работать медленно.
Итак, чтобы очистить историю, проделаем следующее:
- Перейдём в настройки, и внизу нажимём кнопку "Показать дополнительные настройки".
- В личных данных нажмём кнопку "Очистить историю...".
- Выберем первые четыре пункта и щёлкнем по "Очистить историю".
2. Функция ускоренной загрузки страниц
В Chrome существует функция подгрузки страниц, которые по мере пролистывания будут подгружаться. Это ускоряет работу прогрузки страниц, иначе страница грузилась бы сразу и полностью.
Для включения ускоренной загрузки страниц сделаем следующее:
- В настройках в самом низу нажимаем кнопку "Показать дополнительные настройки".
- Теперь поставим галочку напротив "Запрашивать настройки и файлы для ускорения загрузки страниц".
3. Отключить расширения
Установленные расширения добавляют больше функций, но расходуют больше ресурсы, что замедляет работу браузера. Поэтому, можно увеличить скорость работы браузера, удалив ненужные нам расширения:
- Перейдём в настройки, далее "Дополнительные инструменты" и "Расширения" (или же пропишем в строке браузера "chrome://extensions").
- Чтобы выключить расширение, снимите галочку с чекбокса "Включено" или нажмите на значок корзины, чтобы удалить его.
4. Отключить плагины
Плагины схожи с расширениями. Они также увеличивают функционал Chrome, но и могут замедлять работу браузера, потреблять память и сетевые ресурсы. Можно отключить ненужные нам плагины, перейдя в специальные настройки:
- В строке браузера введите "chrome://plugins".
- Теперь можно отключить ненужные плагины по кнопке "Отключить".
5. Удалить приложения
В браузере Chrome также присутствует платформа для приложения, в которой уже есть стандартные приложения. Чтобы удалить приложения, нужно сделать следующее:
- Перейдите в "Сервисы", введя в адресной строке "chrome://apps" или из стандартных закладок.
- Нажмите правой кнопкой по приложению и нажмите "Удалить из Chrome".
6. Включить экспериментальные функции
Разработчики браузера Chrome постоянно его развивают. Однако, нововведения могут как ускорить, так и замедлить работу.
Чтобы перейти к настройке экспериментальных функций, нужно ввести в адресной строке "chrome://flags".
Какие именно функции стоит включать, сказать трудно (на то они и экспериментальные), на разных компьютерах результаты могут быть абсолютно разные, изменений можно и не увидеть, но ниже мы упомяним некоторые из них.
Здесь вы можете сами проверить как работает каждая функция именно с вашим компьютером. В любом случае функции всегда можно выключить.
7. Поддержка экспериментальных функций Canvas
Функция находится в экспериментальных функциях и позволит увеличить производительность и усилить загрузку страниц.
Для включения данной функции, делаем следующее:
- В строке браузера введите: "chrome://flags/#enable-experimental-canvas-features".
- Нажмите "Включить" под желтым выделением, а именно "Поддержка экспериментальных функций canvas", а затем кнопку "Перезапустить".
8. Разрешить быстрое закрытие вкладок/окон
При включении этой функции активируется обработчик onUnload.js, ускоряющий процесс закрытия вкладок.
Чтобы включить данную функцию нужно проделать следующее:
- В адресной строке ввести: "chrome://flags/#enable-fast-unload".
- Нажмите "Включить" напротив «Разрешить быстрое закрытие вкладок/окон», а затем кнопку "Перезапустить".
9. Включить предсказывание движений пальцев при прокрутке
Название данной функции говорит само за себя. Она предсказывает движение пальцев при прокрутке и заранее подргружает нужные данные.
Для включения сделайте следующее:
- В адресной строке введите: "chrome://flags/#enable-scroll-prediction".
- Напротив "Включить предсказывание движений пальцев при прокрутке" нажмите "Включить", а затем кнопку "Перезапустить".
10. Число потоков растрового изображения
Данная функция увеличивает количество растровых потоков, чем уменьшит время обработки изображений.
Чтобы включить данную функцию, нужно сделать следующее:
- В адресной строке браузера введите "chrome://flags/#num-raster-threads".
- Из выпадающего списка выберите 4, а затем нажмите кнопку "Перезапустить".
11. Включить Cache для HTTP
Новая система кеширования, в которой выделяется место на диске выделяется файловой системой.
Для включения функции сделайте следующее:
- В адресную строку Chrome вводим "chrome://flags/#enable-simple-cache-backend".
- Напротив данной функции нажмите "Включить", после чего нажмите кнопку "Перезапустить".
Если вы всё сделали правильно, то ваш браузер должен работать быстрее.


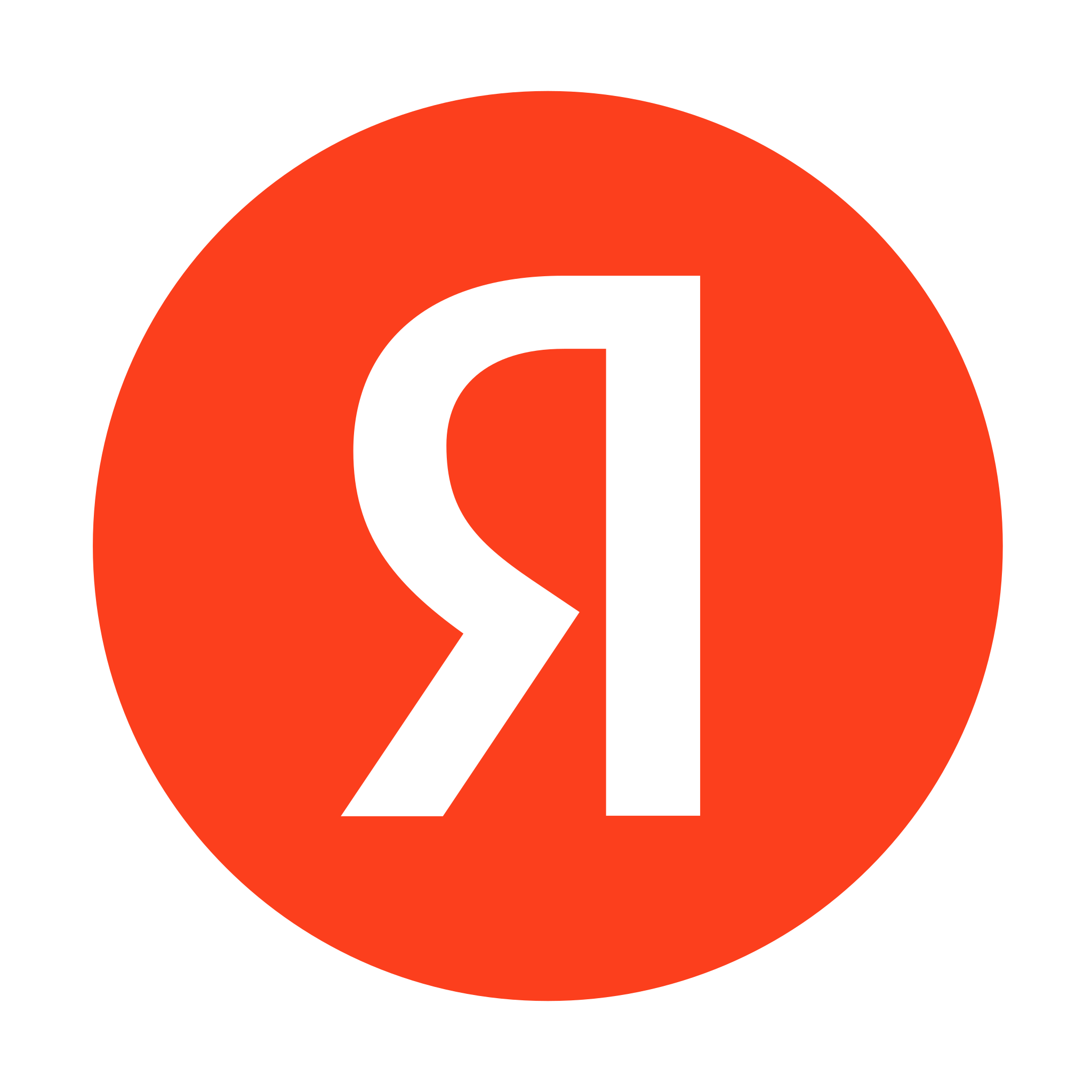






Cooбщения